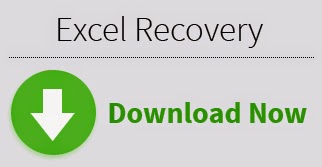Microsoft Excel, the
spreadsheet application from Microsoft, has become an essential part
of our professional as well as personal life. There is no need to
elaborate on the features and functions of Excel. Almost all Excel
users agree that apart from providing advanced calculation and data
storage facilities, Excel can cause headaches as well! This is when
Excel files become corrupt, damaged or inaccessible. In such
situations Excel displays error messages such as:
- File cannot be accessed
- Cannot access read-only document ???.XLS
- ???.XLS; File format is not valid
- Access Denied
Why Excel files become corrupt?
- Bad sectors on storage devices
- Damaged file headers,
- Improper Outlook exits
- Unusually large size of Excel files
- Virus attacks
How to repair corrupt Excel files?
Corrupt Excel files can
be repaired in a number of ways. MS Excel is provided with some
inbuilt features or methods for the recovery of inaccessible
information from them. Most of these methods are very simple and can
be performed very easily. But in very serious cases of corruption,
users will have to rely on professional Excel recovery tools like
RecoveryFIX for Excel.
Here we discuss two very
simple methods for repairing corrupt Excel files:
- Repair using ‘Open and Repair’ command
- Repair by saving the file in HTML format
Method 1 - Repair Excel file using the ‘Open and Repair’ command
Opening the Excel file
using the ‘Open and Repair’ command is the simplest and most
popular way of repairing corrupt and damaged MS Excel files of 2003
and later versions. You can easily recover the recent changes using
this method. Here are the steps:
- Start MS Excel.
- Go to File > Open; select the inaccessible Excel file using the Open dialogue box.
- Expand the Open button by clicking the arrow; click Open and Repair.
- Click Repair when you are prompted.
Notes:
- If you fail to repair the file using the Repair button, repeat the steps but this time with Extract Data.
- If the Excel file contains formulas, select Convert to Values or Recover Formulas when you are prompted.
- Click Yes if Excel displays an error message: ‘The document file name caused a serious error the last time it was opened. Would you like to continue opening it?’
- Finally, save the recovered Excel file.
Method 2 (For Excel 2003 only) – Repair Excel file by saving it in the HTML format
This method is very
simple - open the corrupt document, save it in the HTML format and
re-open the HTML file using MS Excel. This works only if you can open
the corrupt Excel 2003 file. Also, you may lose some features when
you save it in HTML format.
- Open the corrupt Excel 2003 file.
- Click File > Save as Web Page.
- Under Save, click Entire Workbook; click Save.
- Close the file.
- Now, open the file again in MS Excel.
- Click Microsoft Excel Workbook, in the Save as type list.
Note:
Change the name of the file, to avoid replacing the original Excel
file.
Important:
- The new file is a filtered copy of the original Excel file. You may lose some features when you save in HTML format.
- This method works only in Excel 2003 version.
RecoveryFIX for Excel – Repair Corrupt Excel Files Professionally
RecoveryFIX for Excel is
a sophisticated Excel recovery tool that can be used with Excel
versions 2013, 2010, 2007, 2003, XP and 2000. With its advanced
features and recovery modes, it performs comprehensive recovery of
Excel files after minor as well as major corruption events.To know more about the software visit http://www.recoveryfix.com/repair-excel-file.html